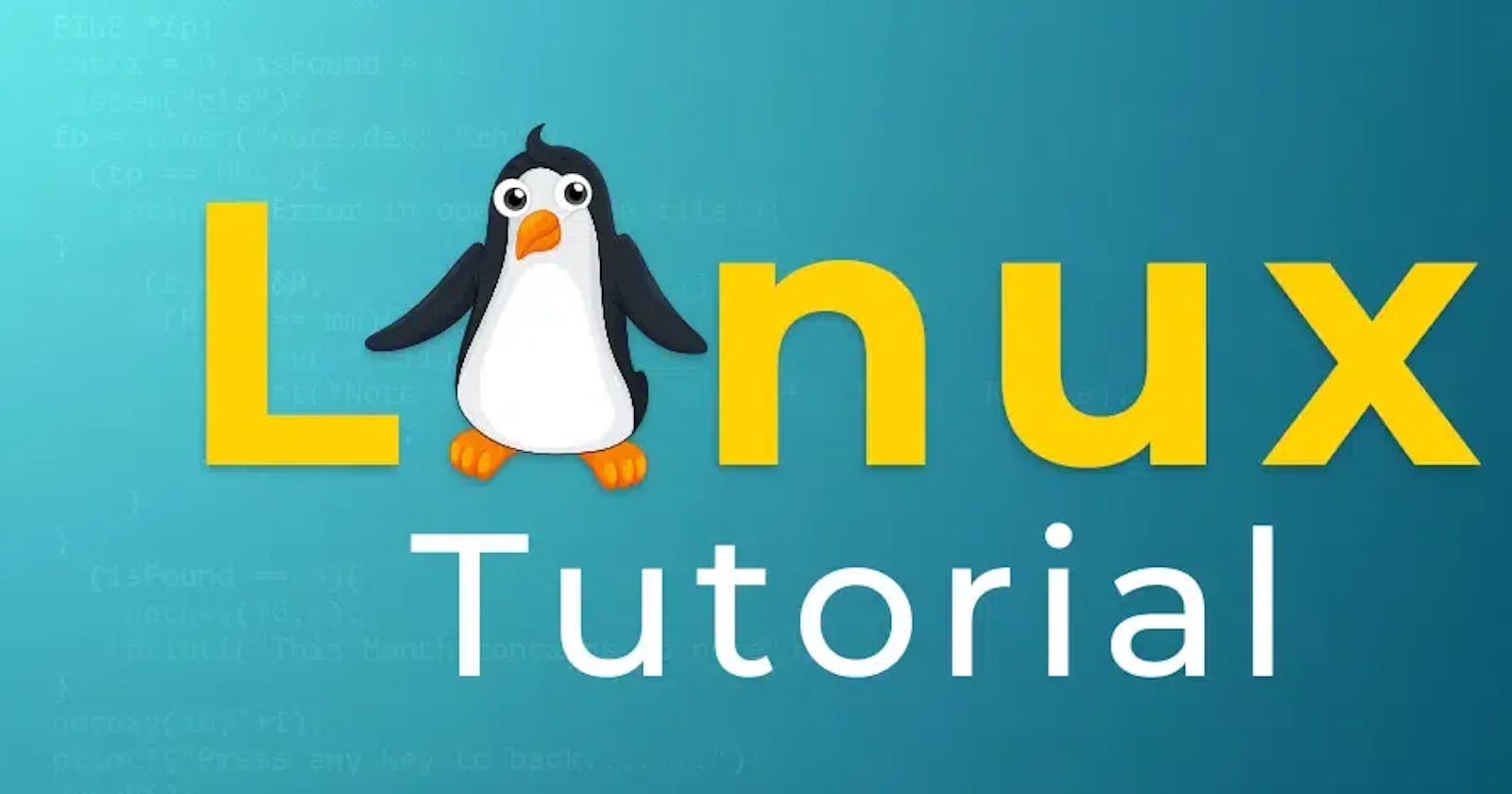Table of contents
- How to view what's written in a file? 🤔
- To change the access permissions of files? 🔒
- To check which commands you have run till now? 🕵️♂️
- To remove a directory/ Folder? 🗑️
- To create a fruits.txt file and to view the content? 📝🍎
- Add content in fruit.txt (One in each line) - Apple, Mango, Banana, Cherry, Kiwi, Orange, Guava? 🍏🥭🍌
- To Show only the top three fruits from the file? 🔝
- To Show only the bottom three fruits from the file? 🔽
- To create another file, Colors.txt, and to view the content? 📝🎨
- To find the difference between fruits.txt and Colors.txt file? ❓
How to view what's written in a file? 🤔
To view the contents of a file in Linux, you can use several commands. The most common commands for viewing file contents are cat, less, and more. Here's how you can use them:
Cat:
Purpose: The
catcommand (short for "concatenate") is used to concatenate and display the contents of one or more files in the terminal.Syntax:
cat [options] [file(s)]Usage:
cat file.txt: Displays the contents offile.txtin the terminal.cat file1.txt file2.txt: Concatenates and displays the contents offile1.txtfollowed byfile2.txt.
Options:
-n: Number all output lines.-b: Number only non-blank output lines.-E: Display a dollar sign ($) at the end of each line.-v: Display non-printing characters.

less:
Purpose: The
lesscommand is a pager that allows viewing file contents one screen at a time, enabling backward and forward navigation.Syntax:
less [options] [file(s)]Usage:
less file.txt: View the contents offile.txtusingless.
Navigation:
Use the arrow keys to scroll up and down.
Press
Spacebarto move forward one screen.Press
Bto move backward one screen.Press
Qto quitless.

To change the access permissions of files? 🔒
chmod:
Purpose: The
chmodcommand, short for "change mode," is used to change the permissions (mode) of files and directories in Linux and Unix-like operating systems.Syntax:
chmod [options] mode file(s)Usage:
chmod mode file: Changes the permissions of the specified file according to the specified mode.chmod mode directory: Changes the permissions of the specified directory according to the specified mode.
Modes:
There are three types of permissions: read (
r), write (w), and execute (x).Permissions are assigned to three categories of users: owner, group, and others.
Modes can be represented symbolically (e.g.,
u+x,g-w) or numerically (e.g.,755,644).
Symbolic Representation:
ustands for the user/owner.gStands for the group.oStands for others.+Adds the specified permission.-Removes the specified permission.=Sets the specified permission explicitly.
Numerical Representation:
Each permission is represented by a numeric value:
4for read (r),2for write (w),1for execute (x).
The sum of these values represents the permissions. For example:
7(4 + 2 + 1) represents read, write, and execute.6(4 + 2) represents read and write.5(4 + 1) represents read and execute.
Options:
-R: Recursively change permissions of directories and their contents.
Symbolic representation:
bashCopy codechmod u+x file.txt # Adds execute permission for the owner of file.txt chmod g-w file.txt # Removes write permission for the group of file.txt chmod o=r file.txt # Sets read-only permission for others on file.txtNumerical representation:
bashCopy codechmod 755 file.txt # Gives read, write, and execute permissions to the owner, and read/execute permissions to the group and others chmod 644 file.txt # Gives read/write permissions to the owne
To check which commands you have run till now? 🕵️♂️
History command will show you the history of commands you have used.

To remove a directory/ Folder? 🗑️
rm -r will remove the directory.

To create a fruits.txt file and to view the content? 📝🍎
nano:
Purpose:
nanois a simple and user-friendly text editor for Unix-like operating systems, designed to be easy to use for both beginners and experienced users.Usage:
nano [options] [file]- If
fileis provided,nanoopens that file for editing. Iffileis not provided,nanoopens a new buffer for editing
- If

Add content in fruit.txt (One in each line) - Apple, Mango, Banana, Cherry, Kiwi, Orange, Guava? 🍏🥭🍌
Using nano command.

To Show only the top three fruits from the file? 🔝
head -n3 fruits.txt
head:
Purpose: The
headcommand displays the beginning (head) portion of a file or piped data.Syntax:
head [options] [file(s)]Usage:
head file: Displays the first 10 lines of the specified file.head -n N file: Displays the first N lines of the specified file.
Options:
-n N: Specifies the number of lines to display. For example,-n 5will display the first 5 lines.-c N: Displays the first N bytes instead of lines.

To Show only the bottom three fruits from the file? 🔽
tail:
Purpose: The
tailcommand displays the end (tail) portion of a file or piped data.Syntax:
tail [options] [file(s)]Usage:
tail file: Displays the last 10 lines of the specified file.tail -n N file: Displays the last N lines of the specified file.
Options:
-n N: Specifies the number of lines to display from the end of the file. For example,-n 5will display the last 5 lines.-f: Follows the end of the file in real-time, similar totail -fa log file, showing appended data as it is written.

To create another file, Colors.txt, and to view the content? 📝🎨
Add content in Colors.txt (One in each line) - Red, Pink, White, Black, Blue, Orange, Purple, and Grey.


To find the difference between fruits.txt and Colors.txt file? ❓
diff
Purpose: The
diffcommand is used to compare the contents of two files line by line and display the differences between them.Syntax:
diff [options] file1 file2Usage:
diff file1 file2: Comparesfile1andfile2and displays the differences between them.
Output:
If there are differences between the files,
diffwill output a list of changes needed to makefile1identical tofile2.Lines unique to
file1are prefixed with<.Lines unique to
file2are prefixed with>.Common lines are displayed without any prefix.
Options:
-q: Only reports whether the files differ without showing the actual differences.-r: Recursively compares directories and their contents.-u: Unified output format, which shows the differences in a more human-readable format.
"Thank you for joining me on this journey into DevOps! Your curiosity is the driving force behind this exploration. If you found value in these insights, I'm thrilled! Keep the DevOps flame alive, and stay tuned for more exciting adventures in the world of technology. Happy Learning! 🚀✨"
"Closing the gap between us—let's connect and make our virtual bond stronger on social media!
Click on -Umesh Salunkhe